I’ll start off this guide by letting you know that the hard part is already over! Waiting to get your Starlink dish is the most difficult part of setting it up, for sure. But now that you’ve been able to order your dish, it’s important to know how to properly assemble and set it up. Don’t worry, you don’t need to be an IT expert to get it up and running!
Installing Starlink internet is straightforward and can be completed in just a few steps. In this guide, I will walk you through the steps required to get your new Starlink internet working. Then you can finally enjoy high-speed, low latency broadband internet at your home! I will also share some additional resources regarding Starlink accessories and permanent mounting options.
Let’s get started!
This guide is for the Gen 2 "Standard Actuated" dish. Have the newer Gen 3 "Standard" model? Check out our setup guide for that model here.
Table of Contents
Download The App
Before we dig into the exciting hardware, download and install the Starlink app on your phone. The Starlink app is available on both Android and iOS devices. The app is a critical part of how you manage your Starlink internet. It’s helpful for the initial setup. You’ll also use the app to configure various settings, and troubleshoot any issues after you get your Starlink up and running. Search for Starlink in your app store.
You can also manage your Starlink system from a web browser if you don’t want to use the app. You’ll simply navigate to the following URL on a computer connected to the Starlink Wifi network:
http://dishy.starlink.com/ or http://192.168.100.1/
Related: How To Access The Starlink Router Settings
Check For Obstructions
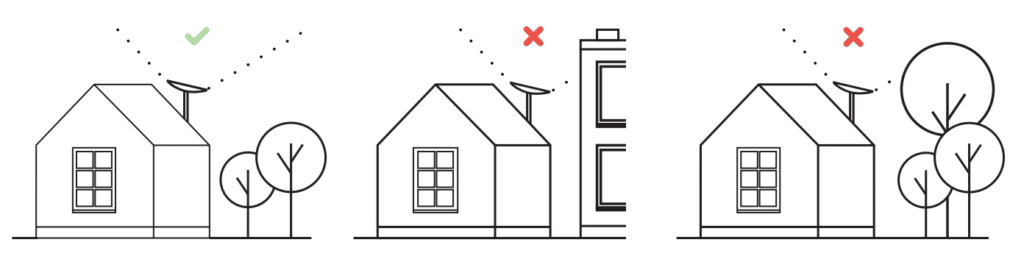
The Starlink app has a neat tool that allows you to check potential installation locations for obstructions. Obstructions are anything that can block the signals being sent to and from the satellites (trees, buildings, etc). The Starlink dish needs a wide field of view towards the sky, about 100 degrees. If you live in the northern hemisphere, the dish will point slightly north. If you have any obstructions according to the app, your internet performance will suffer. You will need to find a mounting location with no obstructions for Starlink to function properly.
Go outside and stand in the location that you would like to install the Starlink dish. Open the Starlink app and tap Check For Obstructions.
When you are ready to begin, tap I’m Ready! and follow the instructions on the screen. The obstruction tool will use your phones camera to scan the sky for potential obstructions. After completing the scan, you’ll be presented with the results indicating whether that location is suitable or not. You will need to find a mounting location free of obstructions, so continue scanning at different locations until you find a suitable place to install the dish.
Unpack The Starlink Kit
Everything you need to experience the next generation of satellite internet is contained in your Starlink box. When you open it up, check for the following pieces:
- Dish/antenna
- Mounting base
- 50′ cable
- Wireless router
- Wireless router power cord
Assemble And Install The Dish
To assemble, first plug the 50′ data/power cable into the dish. The connection is near the bottom of the mast. On the cable, there are two different sides. One connector is straight, the other is an elbow. The straight connector plugs into the dish. Make sure the connector is fully seated, as shown in the image below. Then insert the mast into the mounting base, allowing the two spring tabs to lock into place.
The included mounting base is versatile and can be used for permanent, temporary, or portable installations. Even if you plan to permanently mount the dish on your roof, I recommend testing with the included base. You’ll want to install the dish in roughly the same location that you checked for obstructions. Remember, Starlink only works well when there are no obstructions!
Additional mounting solutions are out of the scope of this article, but Starlink does offer several mounting accessories. You can also use aftermarket mounts. For more information on the different types of official and aftermarket mounts, check out our Starlink mounting guide.
Plug Everything In
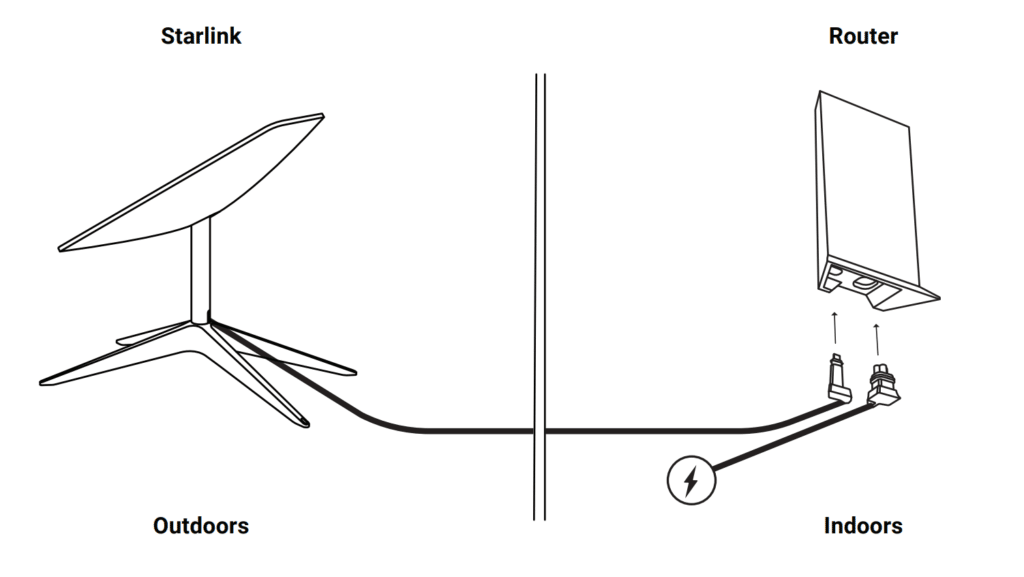
The other end of the 50′ cable needs to be routed inside your house, back to the wireless router. The elbow connector plugs into the bottom of the router. For permanent installations, you’ll have to drill a hole to route the cable through the exterior of your home. For temporary testing purposes, you can simply run it through an open window, door, etc.
The final connection is plugging the router into a wall outlet with the supplied power cable. Before plugging the router in, make sure your dish is mounted where you want it, and is free to rotate and tilt. Once you plug in the router, the dish will power up and begin the process of searching for satellites.
The Starlink dish self aligns. There is no need to manually move, aim, or align the dish. As long as the dish mast is near vertical and there are no obstructions, Starlink will automatically find satellites.
Connect To Starlink
When the router powers on, it will begin an initialization process that can take several minutes. After waiting a few minutes, open the Wifi settings on your phone. You should see a new wireless network called STARLINK or STINKY. Connect to it to proceed.
With a successful connection, a new window will open, asking you to configure a new network name and password. Once saved, you are now connected to your Starlink system.
Go back into your Wifi settings and connect to your new Starlink network with the password you just created.
Use The App To Manage Starlink
Open up the Starlink app. If you haven’t already, log in using your Starlink account.
On the main screen, you’ll see the status of your Starlink. You’ve successfully installed Starlink if your status is listed as Online.
If you’ve just powered on your dish, it can take awhile to find satellites. It will say Offline and Searching if it is still trying to find satellites. Give it a bit.
If you are connected to the correct Wifi network and your status is listed as Offline or Disconnected for an extended period of time, check both cable connections. If you are still having issues, tap Support to get help troubleshooting the issue.
Still not working? Be sure to check out our complete Starlink troubleshooting guide for help.
Visibility
The Visibility page shows you any obstructions that may be preventing your dish from operating at full performance. It will take up to 12 hours of data collection to populate accurate obstruction information, so check back later. Use the Visibility page to monitor for obstructions, especially if your dish is mounted around trees or other tall objects.
Statistics
The Statistics page gives you information on outages, latency, and network bandwidth. This page is useful for troubleshooting potential issues. For example, if your internet stops working, check Statistics to see if an outage is occurring. Again, it can take some time for accurate data to start populating on this page.
Related: Does Starlink Work Well In Bad Weather?
Speed
The Starlink app has a built in speed test that you can use to test your download and upload speeds. Starlink says that customers should expect download speeds between 25-100 mbps.
See also: Starlink Internet Speeds
Settings
The Settings page contains some basic and advanced settings that you can configure for your own situation. You can do things like change your Wifi network name and password, reboot Starlink, turn on the snow melt function, etc.
How To Get Support
Hopefully your Starlink setup went smoothly. If you are having issues, there are a couple ways to get help.
Official Starlink Support
For official help from Starlink, open up the app (or website) and visit the Support page. You can search for your issue, or browse the support topics. If the support topics don’t answer your question, you can submit a support ticket to Starlink. On any of the support topic articles, scroll to the bottom and hit the “thumbs down” icon where it says Did this answer your question? You’ll be redirected to a contact page where you can reach out to Starlink for help.
Starlink does not have a public email, phone #, or chat system for support at this time. The ticket system is the only way to contact Starlink. For more info on contacting Starlink, check out this tutorial.
Starlink Fan Communities
There are numerous fan-made Starlink communities out there that can answer questions. Our favorite is the Starlink subreddit on Reddit. Not only can you ask questions, there are plenty of interesting DIY installations, pictures, and speed tests to check out. There are also Starlink communities on Facebook, forums, etc.
Frequently Asked Questions
Will Starlink work without cell service?
Yes, you can complete the setup process and use Starlink without cell phone service or other internet access. In fact, you can use the dish to access Starlink.com, even if your Roam subscription is paused, or if you have deactivated your service.
Does Starlink need power?
Yes, the Starlink dish operates on 100-240V AC. The dish will draw about 2 amps, and use between 50-75 watts of power. We have a detailed guide on how much power Starlink uses.
How far can the Starlink dish be from house?
The Starlink dish can be up to 150 feet from the house if you purchase the 150 ft extension cable from Starlink. The included cable is 50 ft. If you need to extend the distance more than the Starlink cable allows, you can use the Starlink Ethernet Adapter plus this Ubiquiti wireless Ethernet bridge to wirelessly extend the signal to your house.
Can I bury my Starlink cable?
The Starlink cable is not rated for burial, but you can enclose the Starlink cable in conduit if you are needing to bury the cable run from your installation location to your house.
Conclusion
That about wraps it up! Setting up Starlink is a straightforward process. Verify you have all the correct hardware, assemble the dish, plug everything in, and complete the setup in the Starlink app.
If you have any further questions or concerns about this guide, feel free to leave a comment below or contact us.
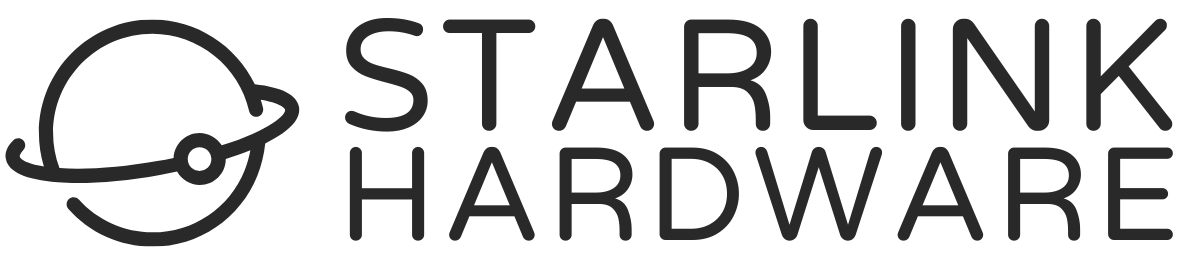
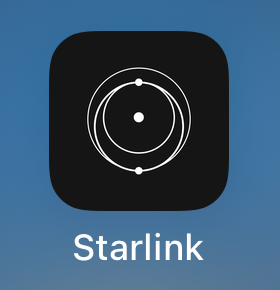
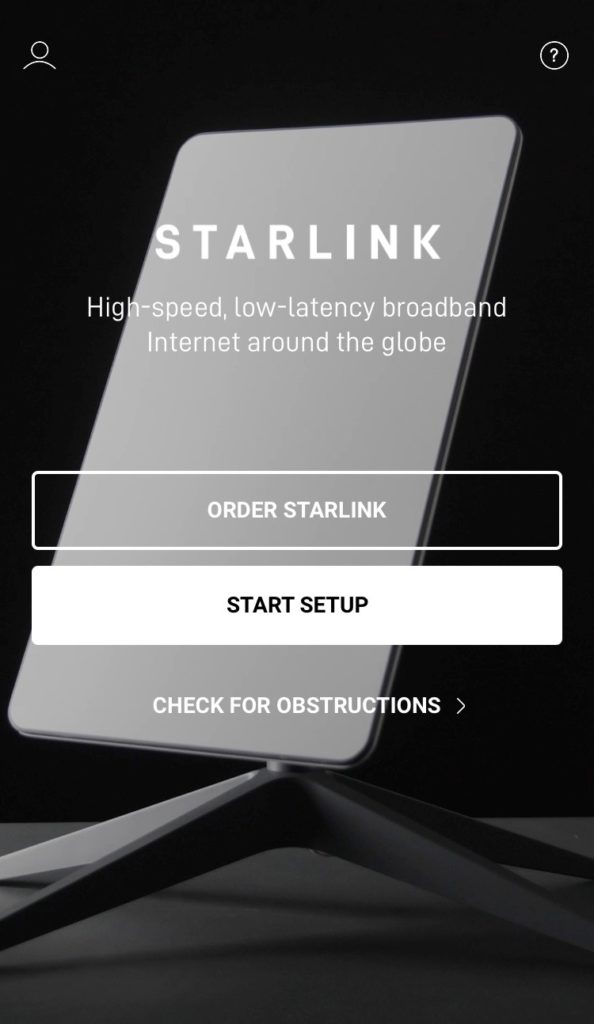

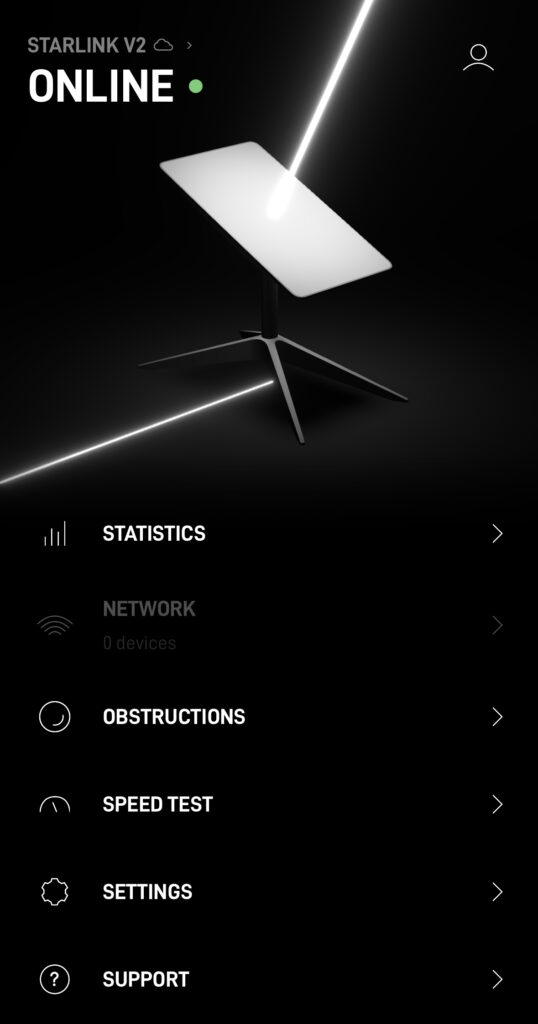
Please i can not place order in Cameroon using Rwanda or Nigeria regional plan Roam after fill adresses and payment card. When i click to place order, nothing is happening. Please help.
I would wait and try again later. I think they were having an issue with their order system.
Hi i want to buy STARLINK from PORTUGAL for HOME.
where i can place order
Starlink.com
I can’t get my Dell desktop to connect to Starlink. My HP laptop connected quickly
Are you connecting with Wifi on the desktop, or with an Ethernet cable?
There is an issue on Mexico. I can’t install packages with NPM or Yarn for NodeJS development. I had to disable IP v6 to be able to install the dependencies, which is a tip I found after few months on Reddit. You should fix this or to elaborate a guide to fix this kind of issues please
I am getting 98% signal strength is this good enough to set up dish??
You might get obstruction interruptions but I don’t think it would be noticeable unless you are doing something like video calls.
I live in a motorhome, so I was thinking of getting StarLink internet installation to make it easier for me to access the internet from where I am at the moment. I appreciate you letting us know that StarLink installation is simple and straightforward, so we can easily get high-speed, low-latency broadband internet. I’ll keep this in mind while I look for services to call for my StarLink internet installation soon.
Thanks for these pages. I need advice on grounding my system. Can you help? Thanks
Sure, I grounded my original round dish, but not the newer models because they don’t have standard connectors. Starlink says the unit is already properly grounded, although I would still recommend grounding the mast on the roof.
Thank You Professor !!
I don’t want to drill a hole in the side of my house for the cable. Can I permanently attach it to my garage roof and still receive the connection from the modem inside my house?
The router is not really designed to be installed outside, and your Wifi signal will not be very good. It’s possible to install it outside, but not ideal.
I wanted to test my hardware (bought them used from someone else). I reset my router (three times plugging it in and out). Then I plugged it in and plugged the Starlink power cable in as well. I opened the app and did Start Setup –> (chose v2 dish) –> I have a location –> Next –> Open wifi settings. Here it asked me to connect to Starlink wifi. I did, and was prompted to setup a SSID and password for the wifi so I did. I then reconnected to the new wifi SSID and opened the app. But the app is still showing “Open wifi settings” and nothing is happening. Did I do any of the steps wrong?
No, but sometimes it takes several minutes for it to connect. Also, some phones will automatically switch you back to another Wifi network when the one you connect to doesn’t have internet access. So make sure it allows you to stay connected even though the Starlink Wifi doesn’t have internet. Let it sit there 15 minutes or so, then come back and open the app to check on it.
Also try to open up a web browser on a device connected to the Starlink Wifi, and go to http://dishy.starlink.com/ and see if that method works.
Just to make sure, at this point I have not paid anything to Starlink for the monthly subscription. Is that alright for this stage (e.g. using the app to make sure the hardware work)?
I have an additional modem and extension cable (both Starlink) to extend coverage in my two storey home – Is it as simple to plug the extension cable into the original modem, run it 95 feet to the area I want better coverage in and hook it into the second modem?
Or is it more complicated perhaps?
It’s even simpler actually. You don’t need the cable. The mesh nodes connect wirelessly. So just plug the additional Starlink router node on the 2nd story, open the Starlink App, pair the new node, and then that’s it!
I just setup my starlink dish and I named my network and gave myself a password. Unfortunately when returened to access my account it won’t accept my password. How do I reset my password as I must made a mistake.
On the Starlink.com login page, click Recover Account.
Unplug the power to your router and plug it back in as fast as you can six times. This will reset the router.
I am trying to set up my Linksys mesh system and having difficulty doing so. I put the Starlink in bypass mode and i could not get the Linksys to connect. It does work when I dont change it to by pass mode but keeps going in and out. Any idea what I am doing wrong? If I cannot get it to work I will order the Starlink mesh routers
The main Linksys router will plug into the Starlink Ethernet Adapter. The Linksys will provide DHCP and routing functions to your network. After you have the main router connected, put the Starlink router in bypass. Then you can add any additional Linksys mesh nodes. Are you following the Linksys instructions? I’m not sure which model you have so I can’t look it up myself.
Is there bolt holes in the stand , to be mounted on peaked roof
Yes there are holes in the stand, but it wouldn’t work on a sloped roof, as the Starlink mast needs to be vertical.
I live in AK, what is your look angle, I would like to check my house to make sure i have a good visible link to your network up here before I actually purchase.
I do have trees
There is an obstruction checker tool in the Starlink app that you can use to check for tree problems.
Approximately 15 degrees due North for AK. There is very limited satellite coverage in Alaska currently so frequent disconnects are common until more satellites are launched for the polar regions.
Maybe I am missing something but it seems that we can’t sign up without buying the hardware.
Does it mean that we can’t buy a used hardware form someone else?
We did buy a used set of hardware. The previous owner needs to do transfer. If you google Starlink transfer you can find the instructions.
You can buy used hardware. The seller has to submit a transfer request to Starlink. Starlink support will create a new account for you and transfer the hardware over to the new account, assuming your address has availability for the service. I have a guide that goes over the process:
https://www.starlinkhardware.com/how-to-buy-sell-and-transfer-a-used-starlink/
Just bought. Just unboxed. Set up the starlink dish on the stand and plugged to power. Nothing happened the dish hasn’t moved. What am I missing?
It takes several minutes for it to boot up and move. Make sure the dish connector is fully seated into the mast. See the picture above which shows what it should look like. What does the app say? Connect to the STINKY or STARLINK network and open the app.
D00 I have to control Starlink with my phone, or can I use Windows13on my new computer?
It’s easiest to control with your phone using the Starlink app, but you can also manage it from any web browser by entering the IP/URL in the article.
I’m about to jump in with Startlink. is the cable end propitiatory? I have access into the home with coax cable. Will I be able to connect with that?
No, the cable is proprietary.
How do I pause my Starlink. I have been through most of the information and cant seem to find where I can pause it
All I want to do is pause my subscription for the moment and re connect at a date in future
Thanks in advance
Only RV and Best Effort can be paused. Residential service cannot be paused.
With no Fedex service regionally, shipping is transferred to USPS for final delivery.
Has been 4 weeks now, but remote living has circumstance.
I’m unable to answer one setup question, that may not be a concern.
As the dish self-aligns it can tilt on one axis.
I intend a mast mount, so initial orientation choice gives me 360 degrees of choice.
I reside at 70.5 N, 156.5 W.
Could you guestimate a rule of thumb for compass direction that may be best for initial install test?
Winter solstice now, -22F, so trial/error is dicey.
The dish can rotate itself and tilt up and down, so you don’t need to worry about which way it initially points. It will go where it needs to go.
Bit by the obvious.
Tilt & rotate.. No wonder preference of direction has not been mentioned.
Appreciate this courtesy, again
can you install the router in your house attic or does it need to be inside close to your PC and TV?
It can be installed in the attic, although that wouldn’t be best for Wifi signals in the house. Ideally, it would be on the main level.
I found a spot, plugged everything it and got starlink internet on my laptop and phone. Then I went to add to a second laptop and got “Starlink not hooked up to internet”. Now my phone and laptop have the same error message. What can I do?
Do you see the Starlink Wifi network to connect to? What status does the Starlink app say? Any obstructions? Try rebooting the router.
I live in a area that has no communications. Can i set up Starlink without having the app connected to the internet?
Yes, you will be able to set it up without internet access.
So you can connect using the starlink app without cell service or internet?
You can connect to Starlink.com through your Starlink system, without internet or cell service. Setup can be completed without cell service or internet.
Will my wi-fi ready TV work with Starlink, or do I need something more?
If your TV has Wifi, it should work fine with Starlink without anything extra, assuming it’s within a good signal range.
what is the name of the starlink ap in the App store for apple. There seems to be more than 1 app to choose from
Starlink
Hello. I need to order the satelite for a rural place in kenya
Visit http://www.Starlink.com to see if it’s available for your address.
I live in very open spot in the mountains. There are some trees to the north, 200-300 ft from the house. I just spent 3 hours trying different spots and crawling around on the roof. Finding a clear unobstructed spot, I thought would be the easy part. It feels like you have to live in the desert to have enough unobstructed sky.
Trees 200 ft from the roof shouldn’t be an issue, unless you are at the bottom of a valley and the trees are on the side of the mountain or something. I wouldn’t think you would get obstructions for those trees, regardless of what the app says. Did you finally find a spot after all the effort?
I am going to try the spot that showed the least obstruction. I am not in a valley, but the trees are slightly higher elevation than the house. I am going to mount it to the gable at the west end, where the least obstruction was found. But, that has to wait for a new mount. The one that comes with the unit is useless.
Is it possible to check for obstructions before even ordering? Our house is surrounded by woods so hoping to check connectivity before ordering.
Yep! Just install the Starlink app, and use the obstruction viewer while standing in the location you plan to mount the dish.
Got starlink and it ran perfectly then quit. Support replaced the system. Installed it in temp spot and worked fine with new equipment. Moved it to permanent spot and installed but with THE OLD cable. Worked for a few hours then modem disconnected from dish. Support recycled the system and still no connection from modem to dish. For example dish wont store. No obvious breaks or cuts in the cable.
If it’s still the original cable, that would be my next troubleshooting step. Have them send you a new cable and see if that works.
Starlink is up and running. When I try to change my server from Verizon to Starlink on my computer, it asks for a SECURITY KEY. If I got one, I have no idea where to look for it. Do you? Thanks.
And this was easier than I thought, tho it would have been nice to know in advance that it might take a few hours to find it’s way and locate a satilitte.
It’s all good, other than that key… Thanks. Janice
During the setup, it asked you to provide a new Wifi password. That’s the key it is wanting. You can reset it in the Starlink app if you didn’t write it down or need to set a new one. Just go into the app, and then hit Settings.