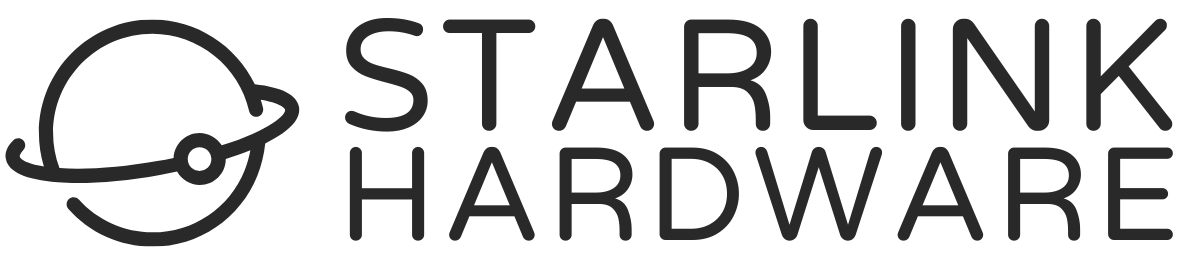I always recommend regularly checking your Starlink internet and Wifi speed. Maintaining a good connection is important for many internet activities, like streaming movies, video calling, and online gaming. Checking your Starlink’s performance often could help you spot issues with your network, before they cause problems.
In this guide, I’m going to show you how to test your Starlink speed, in addition to your Wifi speed. The Starlink app is the best way to accomplish this, but I will also recommend some other speed test apps and websites to consider. Finally, I’ll explain how to read the results, and how to compare your speed to other Starlink users.
Table of Contents
Starlink App Speed Test
Starlink understands that people like to know what kind of speed they are getting, so Starlink included a speed test tool right in the app. Not only do you get a basic internet speed test, but there is an advanced test you can run to get more information. Here is how you run a speed test in the Starlink app:
Basic Speed Test
Make sure you are connected to your Starlink Wifi network, and then open the Starlink app. Tap Speed Test in the menu.
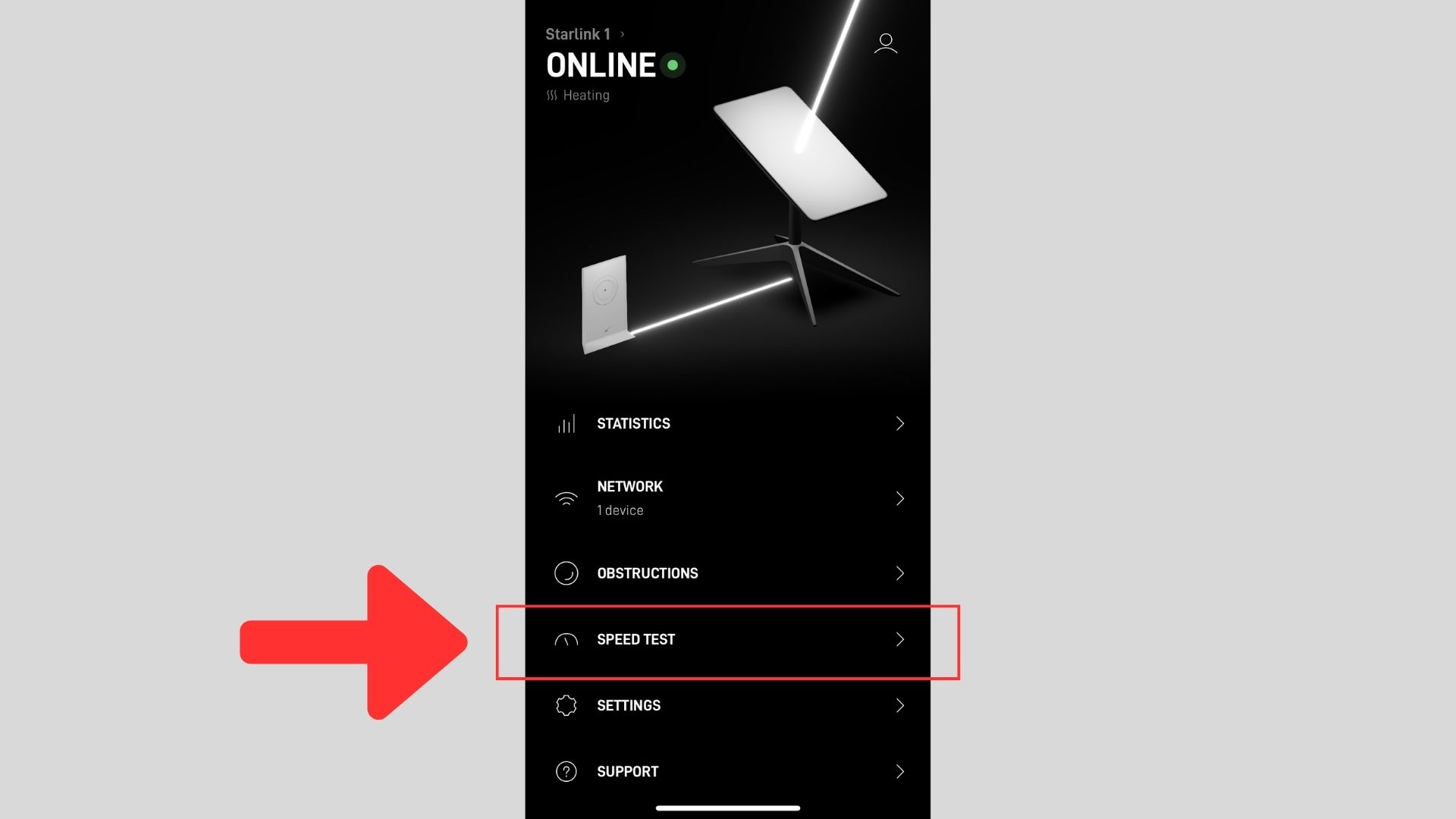
A speed test will automatically start. It is testing your internet download speed, upload speed, and latency/ping. While the test is running, the dial may fluctuate. You’ll also see the reading change as the test continues. After a few moments, the test stops, and the results are displayed.
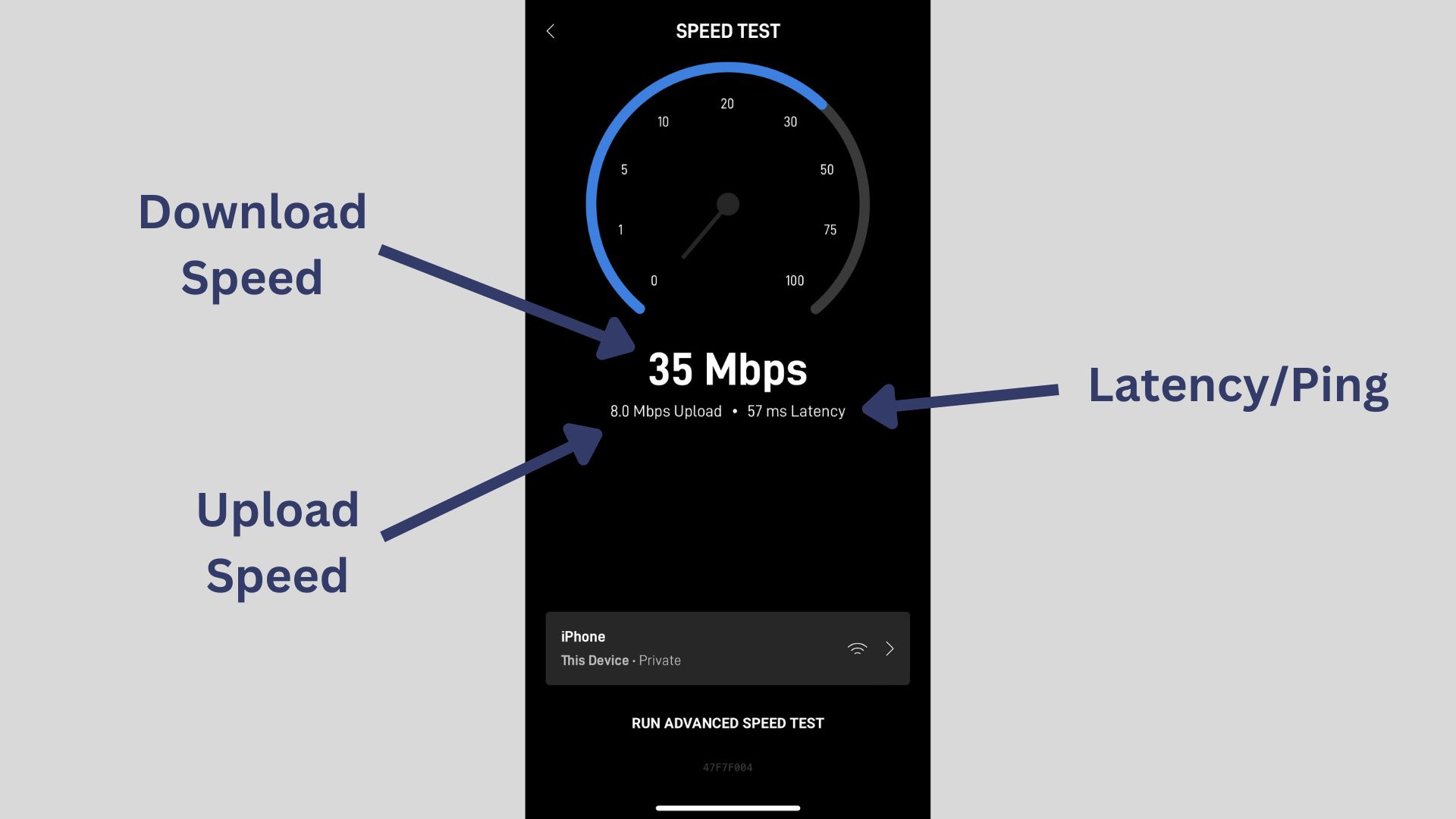
In addition to the speed and latency information, the basic speed test page in the Starlink app also shows you information about your device. For example, in the screenshot above, I was using an iPhone. The Starlink app speed test can give you basic information about your device, like Wifi signal strength.
There are several notices that could appear below your results, or during the speed test. Starlink includes these notices because they may have an impact on your speed test results.
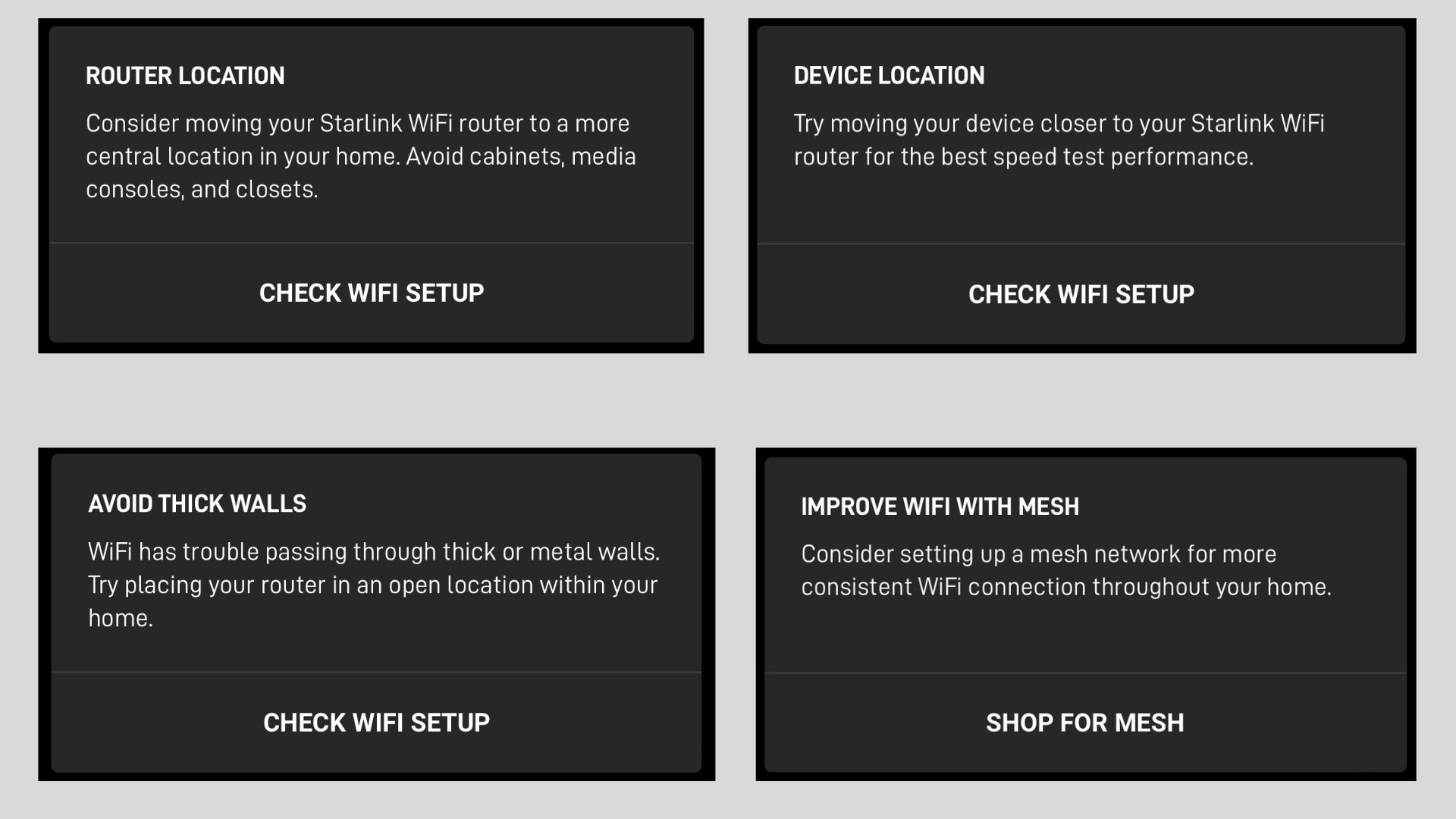
Router Location – If you see this message, it means your device doesn’t have a good signal with the router. Try placing the router in a more central location in your home, closer to where you normally use your devices.
Device Location – The Device Location notice appears when the Wifi signal between the Starlink router and your device is weak. Consider moving closer to the router, or moving the router to a better location.
Avoid Thick Walls – If your home is constructed of thick, dense materials like concrete or stone, Wifi signals will have a hard time passing through the walls.
Improve Wifi With Mesh – Starlink recommends a mesh system for better coverage. With a mesh Wifi system, you get seamless Wifi coverage across a larger area, compared to just one Starlink router. For more info, read our complete guide to adding mesh to Starlink.
Advanced Speed Test
After the basic Starlink speed test is complete, you have the option of running an advanced speed test. The advanced speed test will test Wifi download and upload speed, in addition to testing internet download and upload speed.
Tap Run Advanced Speed Test near the bottom of the screen, after you have completed the basic speed test. On the advanced speed test screen, tap Start Advanced Test to begin the test.
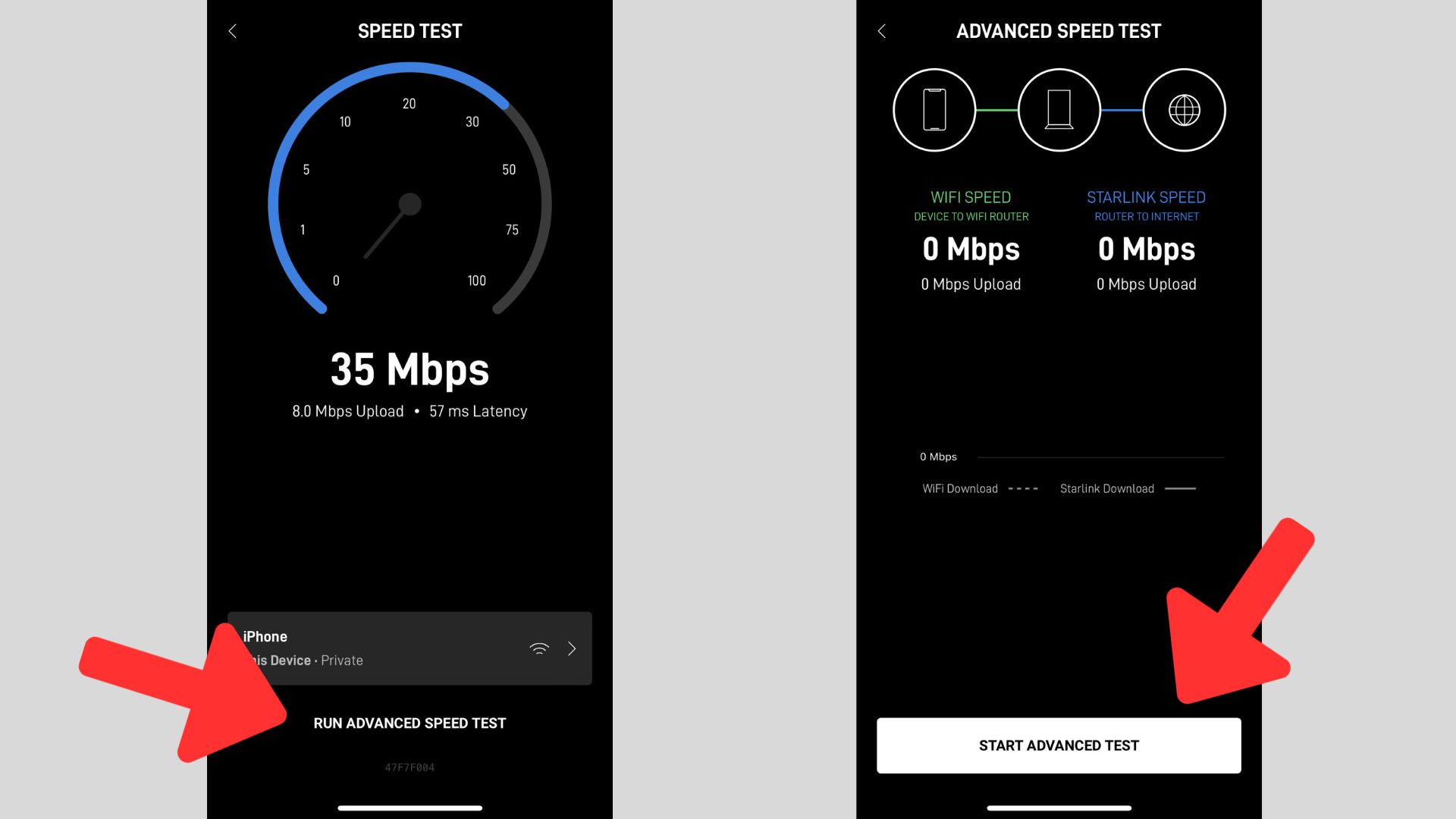

What’s the difference with Starlink speed vs Wifi speed? You will notice two different speed tests running in the advanced speed test:
Wifi Speed – The Wifi speed test is testing the download and upload speed between your device and the Starlink router. This test determines how fast information can pass back and forth over your Wifi network. This test is good for determining your Wifi signal in any area of your home, as a slower Wifi speed indicates a weaker signal. Typically, the Wifi speed will be a lot faster than your internet speed, because you are testing the speed over your local Wifi network, not the internet.
Starlink Speed – The Starlink speed is testing internet download and upload speed between your Starlink system and the speed test server. The Starlink speed is useful because it takes Wifi out of the equation, and tests the true speed of your Starlink internet connection.
Other Speed Test Apps and Websites
If you don’t have the Starlink app or you want to run a speed test from a PC, you can use virtually any speed test app or website. There are numerous options, but I recommend Speediest.net. They also have an app on iOS and Android, called Speedtest by Ookla.
If you have bypassed the Starlink router to use your own, you will need to use a 3rd party app or website. The speed test tool in the Starlink app is a function of the Starlink router. It won’t be available in the app if you are using an aftermarket router.
Comparing Your Results
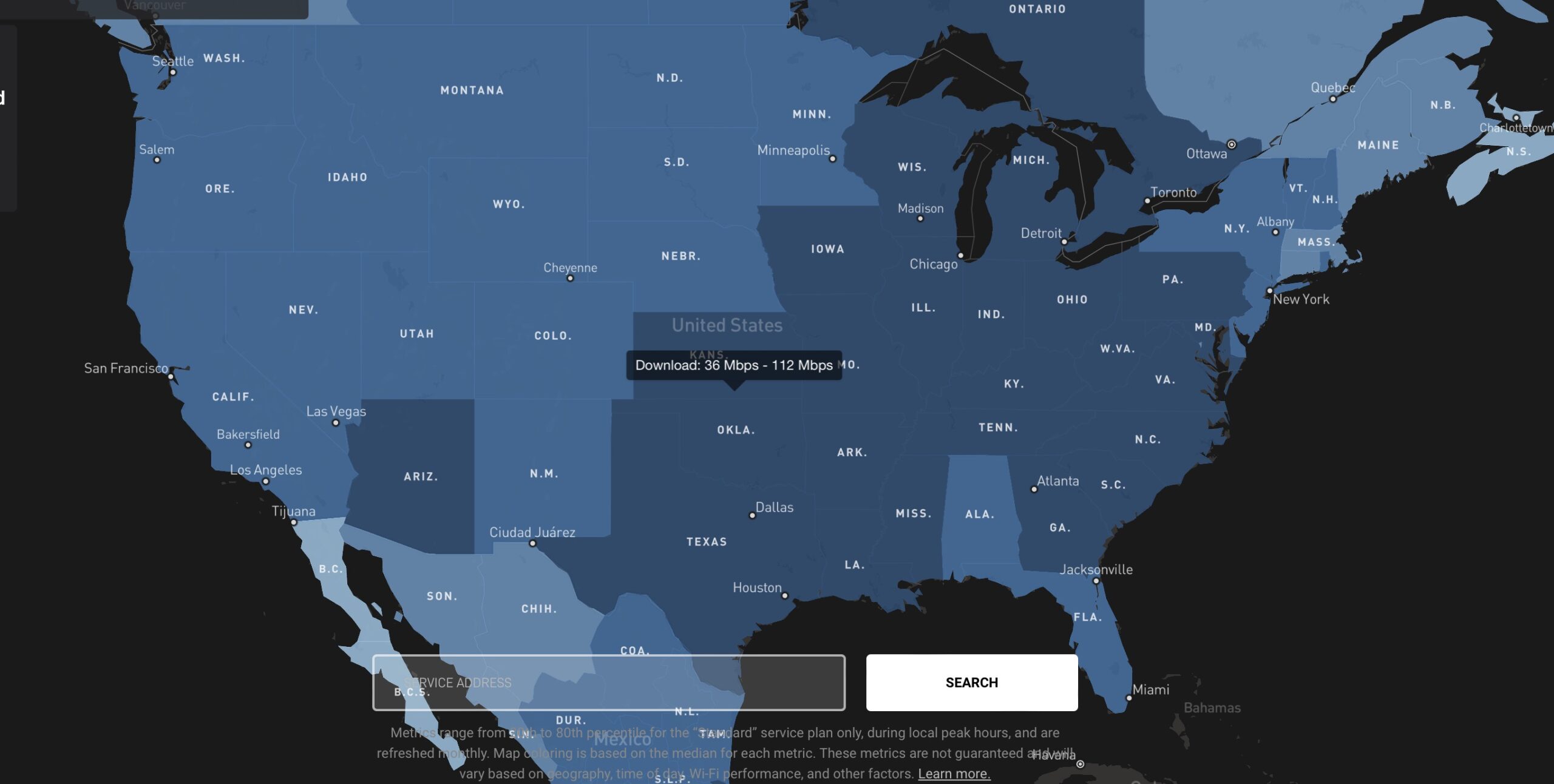
If you are wondering how your Starlink performance stacks up, you can check the average download and upload speed for your area on the Starlink website. The Starlink speed map tool shows you a breakdown of average user speeds by state, so that you can easily compare your connection to what other people are getting in your area.
Internet download and upload speed varies drastically, based on many factors. Your Starlink service plan is one of the biggest variables. For example, Residential users will generally experience better speed than Roam users. Obstructions can also cause performance and speed issues. Make sure you know how to check for obstructions so that your Starlink can perform its best.
Related: Why Are My Starlink Speeds So Slow?