If you need to reboot your Starlink internet, there are a few different ways that I recommend. You can reboot the system from the app, power cycle the router, or reseat the Starlink cable.
The most common reason to reboot Starlink is to troubleshoot internet issues. If the app is giving you the ‘Disconnected’ error, rebooting is a good first step.
In this article, I’m going to show you how to reboot your Starlink system. I’ll start with the easy, recommended method. Then I will move on to some additional ways to restart the system. You can decide which reboot method is best for your situation.
How to reboot Starlink with the app
Let’s start with the easiest method. If you use the Starlink app to manage your system, you can reboot right from the app:
- Launch the Starlink app
- Tap Settings from the menu
- Under Reboot Starlink, slide the toggle to the right
After rebooting, it will take several minutes for your system to boot back up. The app will say Disconnected during this time. Check back in about 10 minutes. You might have to reconnect your device to the Starlink Wifi network.
Power cycle the Starlink router
If you don’t use the app, or you just don’t want to mess with a software reboot, the next option is to manually power cycle the Starlink system by unplugging the router.
The router is also the power supply for the dish. Unplugging the AC power cord will turn off the router and the dish. When you plug it back in, Starlink will restart. It takes up to 15 minutes for the Starlink to come back online after plugging the router back in.
Physically unplugging the router is my recommended method for troubleshooting connectivity problems. The software reboot is easy, but sometimes electronics need to be completely powered down and restarted. Unplugging the AC power is the only way to do that.
Reboot by unplugging the Starlink cable
The last way to reboot Starlink is to unplug the Starlink cable from the dish or from the router. If you want your Wifi network to stay up, but want to restart the Starlink dish, this is the way to do it.
You can reseat the Starlink cable on either side, the dish or the router. Unplug the connector, wait a few moments, and plug it back in. Be careful not to damage the connector. The dish will take several minutes to connect to satellites and move to its final position.
I included this method because it’s my recommended way to fix the Starlink Unplugged Or Rebooting error. Most of the time, reseating the cable connections will fix the issue.
Final thoughts
There are several different ways to restart your Starlink system. The easiest way is using the app, but you can also power cycle the router, or reseat the Starlink cable.
How you reboot might depend on what you are trying to do. A simple app reboot can solve most issues, but you might need to reseat the Starlink cable if you are troubleshooting the ‘Disconnected’ error.
For more help with Starlink issues, be sure to check out our comprehensive troubleshooting guide.
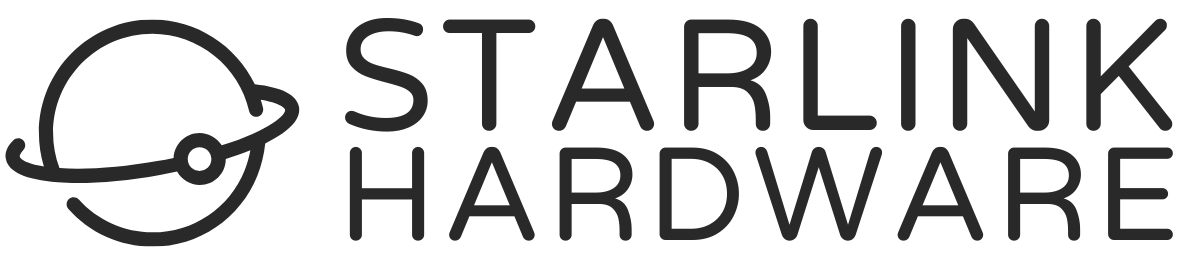
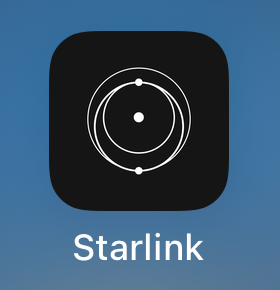
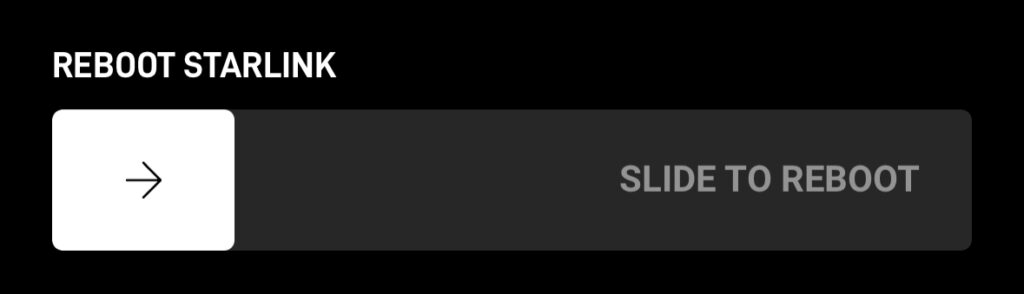
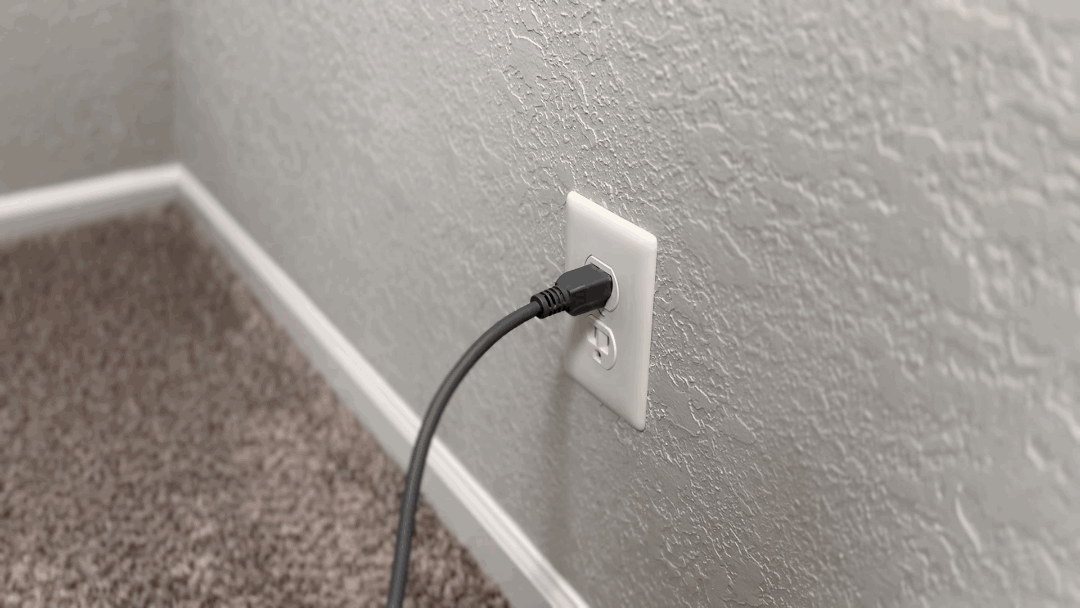
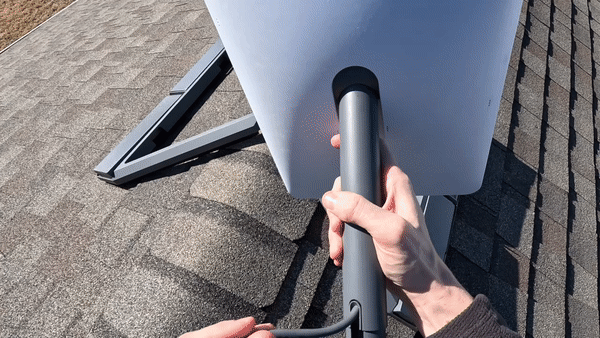
Are rebooting procedures same or different after doing the easy 12v conversion using a 3rd party router.
If you can connect to the dish through the app, you can use the app to reboot. Otherwise, you would need to unplug the 12V source, the dish, etc.
Starlink need to fix, it’s keeping offline.
Thank you