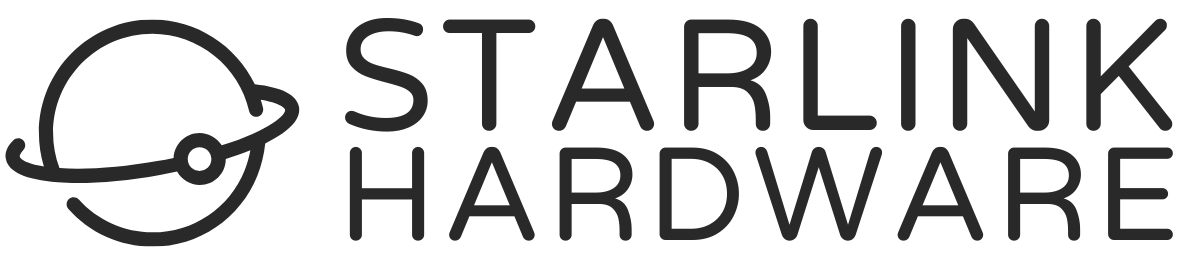The Starlink app is useful for a lot of things, like monitoring your Wifi network. You can check to see which devices are currently connected, allowing you to make sure only authorized devices are using your internet connection. Starlink is usually able to identify devices. The app will automatically assign names that let you know what they are. For example, when I connect my smart thermostat, it automatically shows up with the name, “ecobee”, which is the manufacturer of the device.
Sometimes, Starlink isn’t able to identify or name a device automatically. When this happens, it will show up as “Unknown” in the app. While this doesn’t necessarily mean a hacker has infiltrated your network, it is concerning when you can’t tell who or what is using your network. In this article, I will explain why devices show up as unknown, what it means, and what you can do to remove unknown devices from your Starlink Wifi network.
Table of Contents
Video tutorial
Note: Some ad blockers will block our video player. If you don’t see the video, try disabling your ad blocker, and then reload the page.
What are unknown devices?
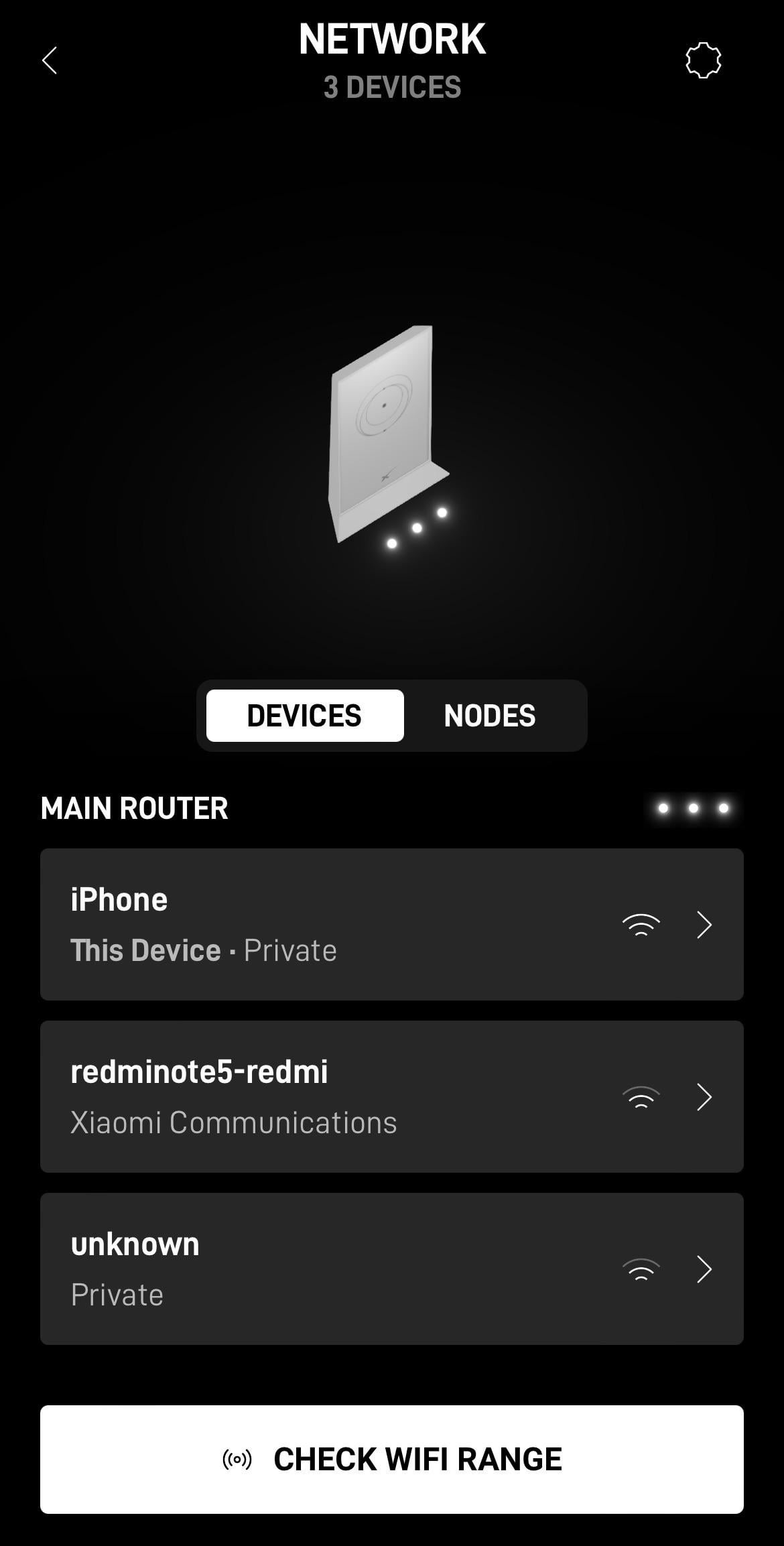
When a device shows up as “Unknown” on your Starlink Wifi network, it just means Starlink wasn’t able to get information about what the device is, or who it was manufactured by. Devices on a Wifi network are identified based on their MAC address. In many cases, Starlink is able to match MAC addresses to specific manufacturers, which allows the app to display more information about the device.
This isn’t always the case, though. In some instances, information isn’t available to match a MAC address to a manufacturer. For example, if you have an uncommon device from a relatively unknown manufacturer, Starlink might not have the information necessary to link the MAC address to the specific company that made the device.
Am I at risk with unknown devices on my Wifi?
Having an unknown device doesn’t necessarily mean that the device is unauthorized. Let’s say you set up a wireless security camera on your Starlink Wifi network. For whatever reason, Starlink wasn’t able to extract any information about the device from the MAC address, so it showed up as unknown in the Starlink app. Unknown just means the device can’t automatically be identified, it doesn’t mean the device shouldn’t be connected.
If you aren’t able to identify all the devices on your network by manually checking them, that does represent a risk. You always want to be in control of who and what is connecting to your network, which is primarily achieved by keeping your Wifi credentials safe. If you have an unsecured Wifi network, or your password is being shared without your permission, you are at a higher risk.
How to secure your Starlink Wifi network
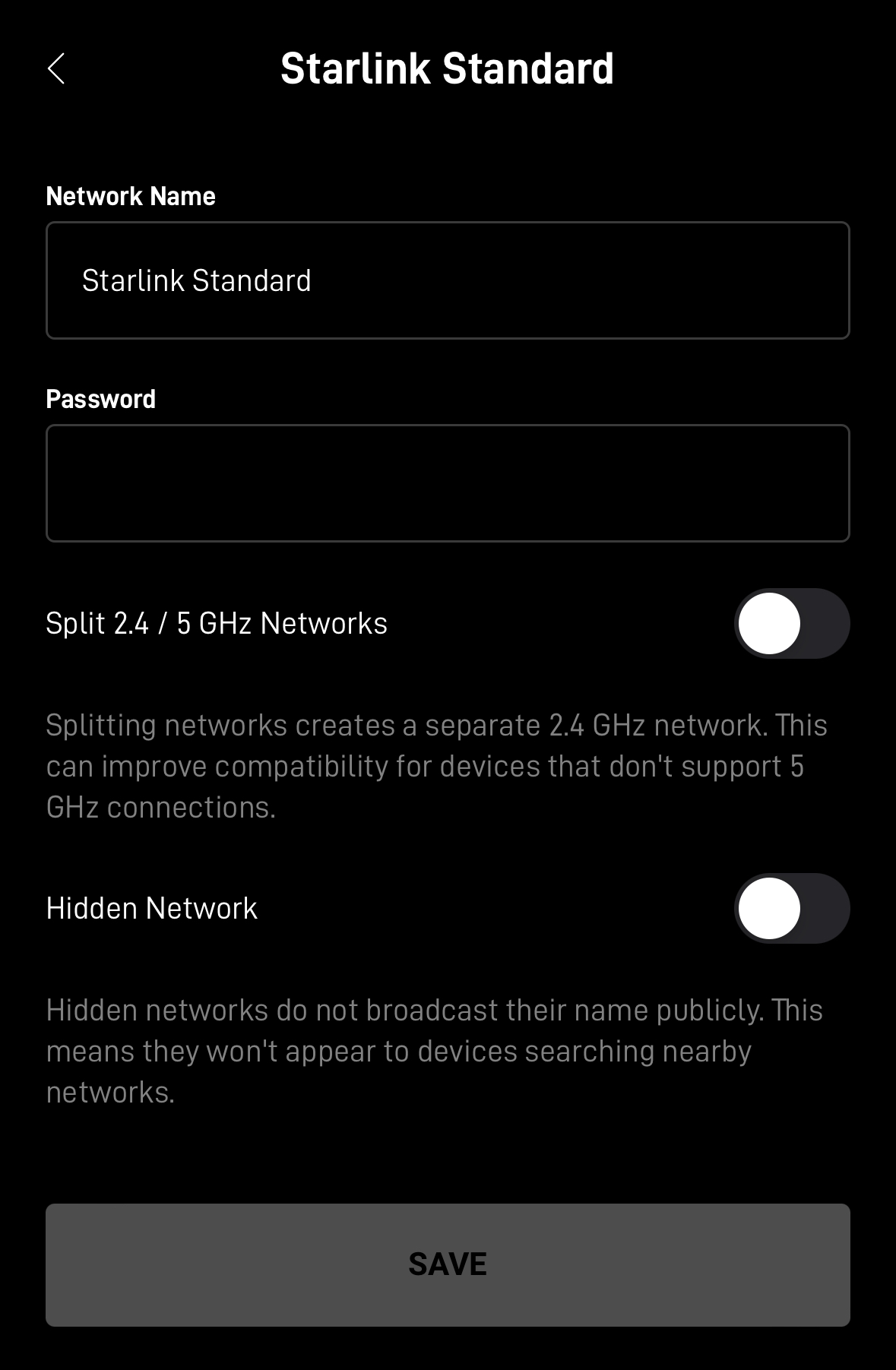
Before we move on to removing unknown devices, make sure your Starlink Wifi network is secure. Every Starlink router comes from the factory unsecured, for initial setup purposes. Although you can use the default unsecured “STARLINK” network after setup is complete, that would be a bad idea!
Securing your Starlink Wifi is simple. All you need to do is set up a unique network name (SSID) and password. This can be done in the Starlink app:
- Open the Starlink app and log in to your account
- Tap on Settings in the menu
- Select your Wifi network under the Networks section
- Set a new Wifi network name
- Set a new Wifi password
- Tap the Save button
Your Wifi network is now secure. Keep your Wifi password in a safe place, ideally a password manager. Both Apple and Android operating systems have their own built-in password managers that will automatically create and store strong passwords. You should never create weak or common passwords. You should also never reuse the same password for multiple accounts.
Pause internet access for a device
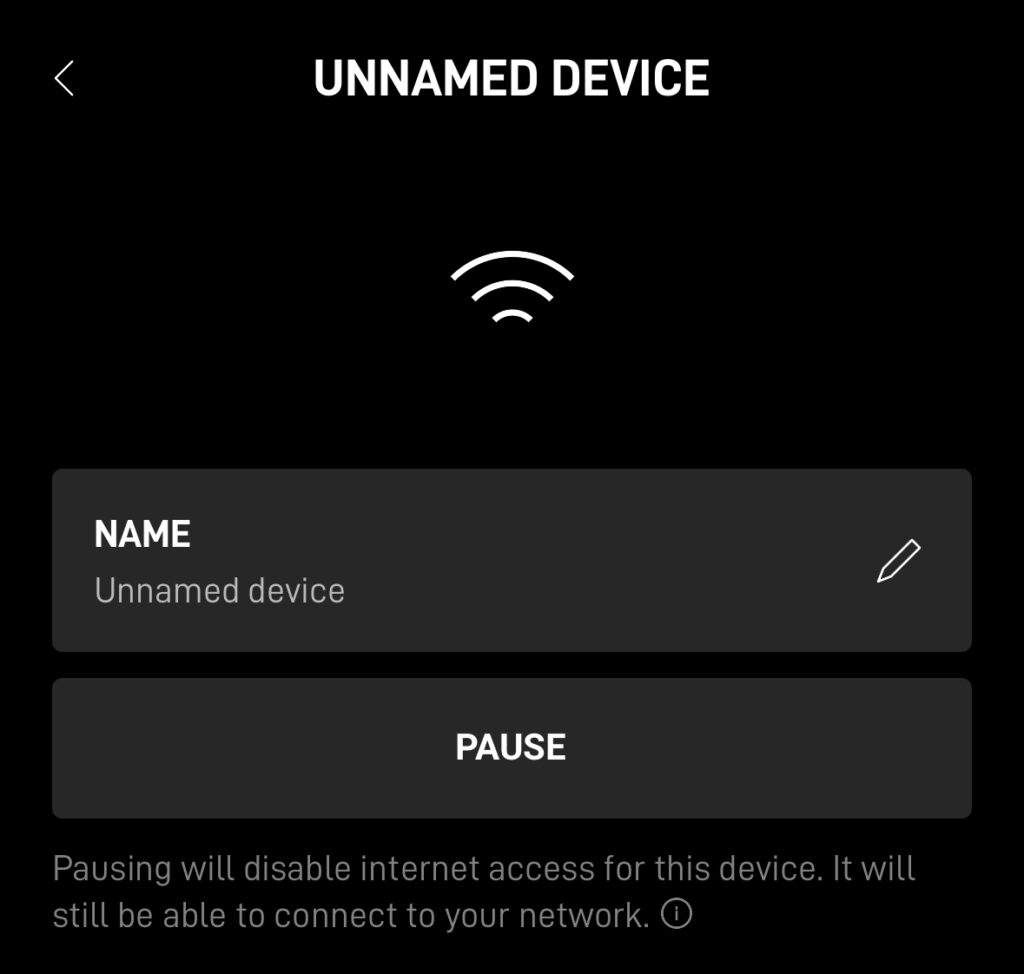
The Starlink app has a handy feature that allows you to pause internet access for a specific device on your Starlink network. This can be useful for a lot of things, such as trying to identify unknown devices, or limiting screen time for kids.
The pause feature for devices does not disconnect them from the Wifi network, it just disconnects them from the internet. It’s also pretty easy to get around, so it’s not a perfect solution. You can easily bypass the pause by changing the MAC address of the device, or using other privacy/anti-tracking tools.
To pause internet access for devices on your Starlink Wifi network:
- Open the Starlink app
- Tap on Network
- Tap the device you want to pause
- Hit the Pause button and confirm
You can unpause a device by going back through the same process and hitting Unpause.
How to remove unknown devices from Starlink
The Starlink router does not have advanced networking features. It’s designed to be extremely simple to use, without overcomplicating things. Unfortunately, one consequence of that design is that you can’t just remove a single device from your Wifi network. If you require more advanced features, I recommend getting an aftermarket router.
To remove an unknown device from Starlink, you will have to change your Wifi network password. Changing the password will forcefully disconnect every device that is connected. They won’t be able to reconnect until the updated password has been configured. Here is how to change the Starlink Wifi password:
- Open the Starlink app
- Tap on Settings in the menu
- Tap on your Starlink Wifi network under the Networks section
- You can keep the same network name, or change it
- Type in a brand new network password
- Tap the Save button
Your phone will disconnect from the Starlink Wifi, and the router will take a minute or two to reboot with the changes. After a couple minutes, use your new network password to connect back to your Starlink Wifi. You will have to manually reconnect every device that you want connected.