Starlink users have the ability to remotely connect to their Starlink system from anywhere in the world. Remote monitoring allows you to manage some dish and network settings, and check on your connection while you are away.
In this guide, I’ll show you how to use the remote connect feature so that you can monitor your Starlink system from anywhere in the world. I will walk you through the connection process step by step, and tell you which features and settings are available.
Table of Contents
Why would I want to connect remotely?
Many of the Starlink settings can be managed remotely. For instance, if you know a big snow storm is coming, you could turn the dish pre-heat function on while running errands, so that you don’t have to worry about snow buildup when you get back home.
You can also view network statistics, check for outages, and even stow the dish. Many of the functions are available from a remote connection, so it’s nice to be able to manage your Starlink system from anywhere. You can even reboot your system remotely from the app, which is nice for troubleshooting connection issues.
Starlink Remote Connect – Step by Step Guide
Step 1: Open the Starlink App
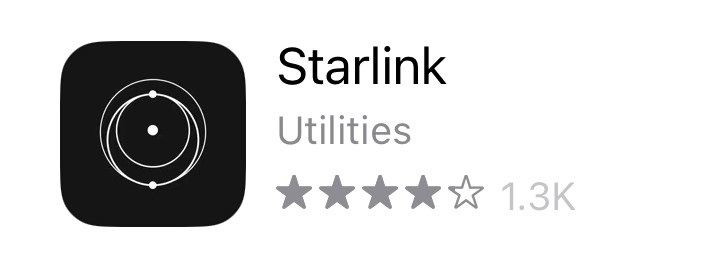
Make sure you are disconnected from your Starlink WIFI network, and then open up the Starlink app. Connect to cellular data or another WIFI network. Otherwise, you’ll just be connecting locally and managing Starlink like normal. You need to be on a different internet connection to access the remote functions of the app.
Step 2: Tap on Select Starlink
You will see DISCONNECTED in the app, which is normal. To initiate a remote connection, tap where it says Select Starlink. Then, select your remote Starlink from the list.
Step 3: Remotely Control Your Starlink
Once you’ve selected the remote Starlink unit, you should see status information on the app home screen. You can now remotely view your Starlink statistics, obstruction data, and also control some of the settings, like Snow Melt.
Available Remote Features
Statistics
Click on Statistics to view network statistics, including uptime and outages. You can also view network bandwidth activity, including current download and upload speeds, as well as latency.
Network
When you are connected remotely, you may not see your Starlink router on the app. You also won’t be able to manage many of the network settings. When remotely connected, you only have access to the dish from the internet, and not your local network (which includes your Starlink router).
Obstructions
You’ll be able to view your Starlink obstruction map when connected remotely. If you’ve just set up your Starlink, and were waiting for the obstruction map to populate, you can check it even when you are away from home.
Speed Test
If you attempt to perform a speed test remotely, you won’t be testing your Starlink network speed. The speed test will be testing whatever internet connection your device is using. If you are connected remotely, that means your cellular network, or perhaps the WIFI network at your work/school/etc. The Advanced Speed Test is unavailable for remote connections.
Settings
When remotely connected to your Starlink, you’ll also have access to some of the dish settings. You can do things like pre-heat the dish for an upcoming snow storm. Or perhaps you need to stow the dish to reset the connection for troubleshooting. Most settings and features are available in remote connection mode.
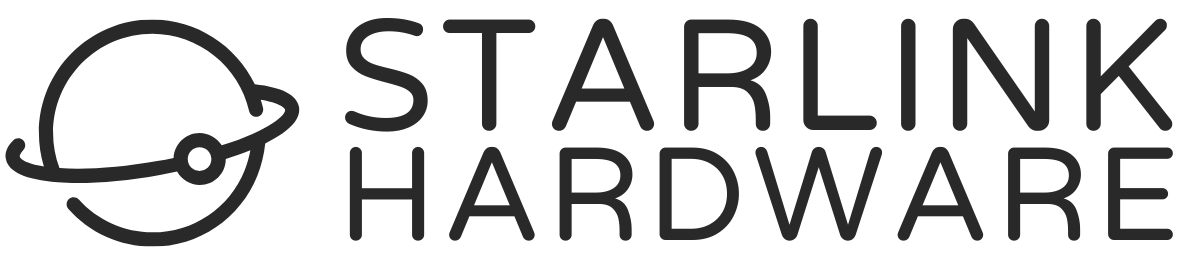
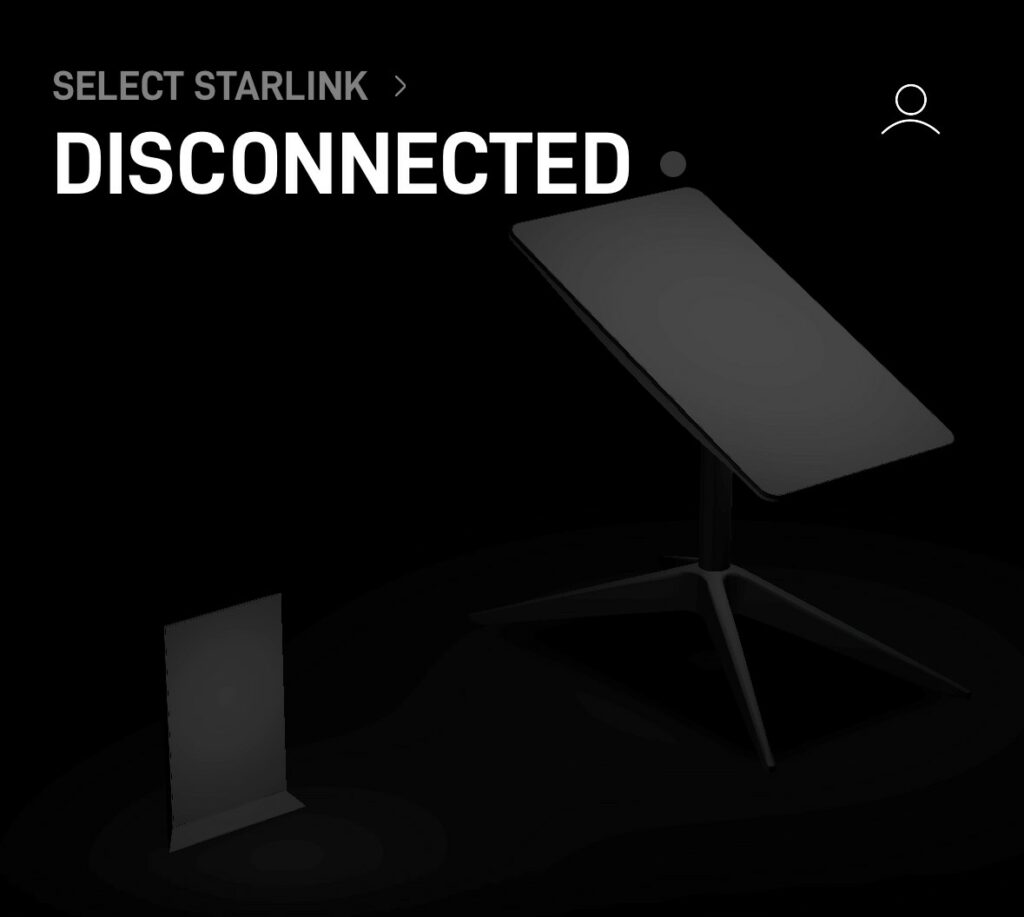
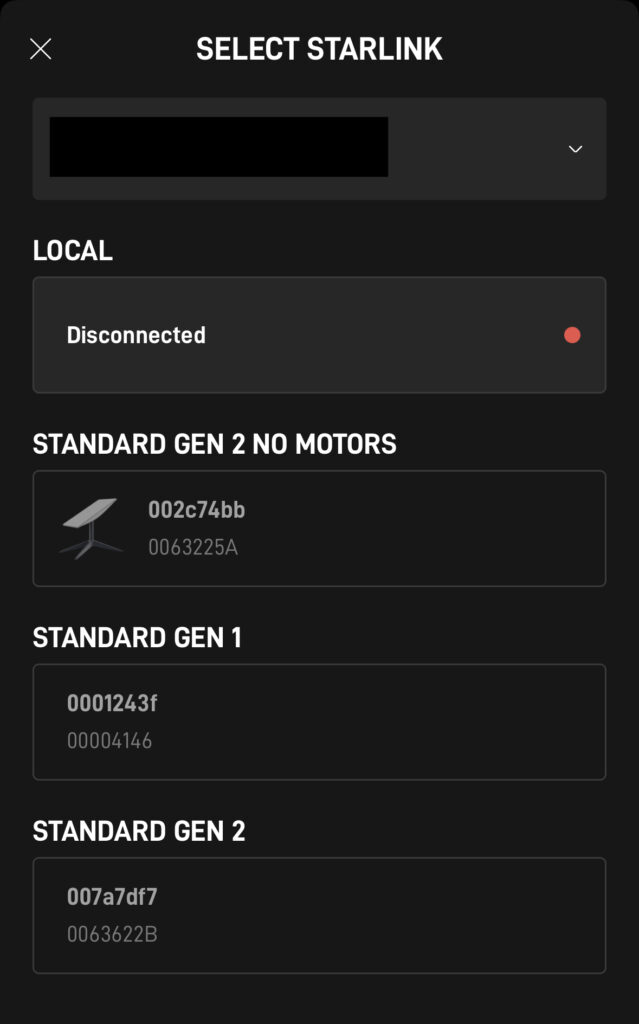
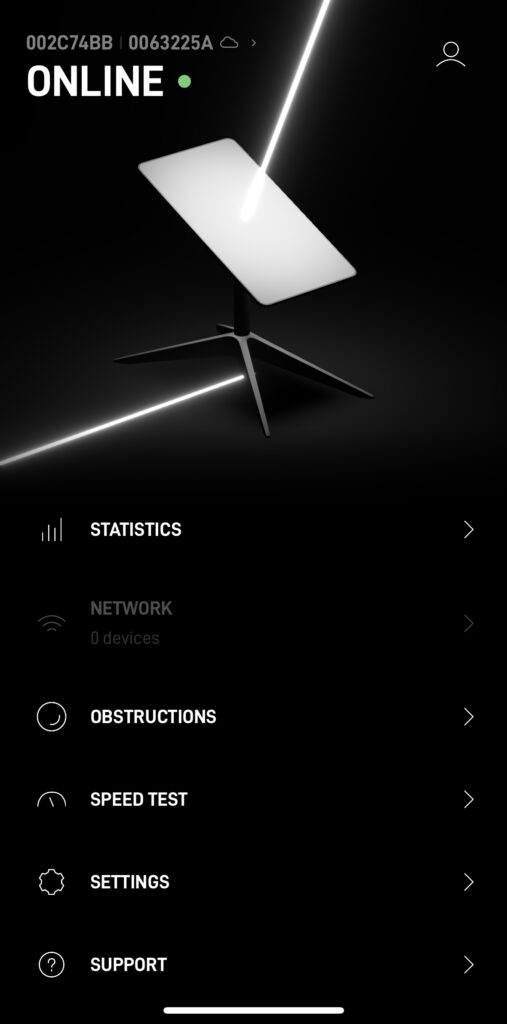
After installing I cannot connect to standard? I can connect to local but it says it is not in the correct location? Not sure where to go from here?
Make sure you are signed in to the app. Tap the profile icon in the upper right. Then, disconnect from your Starlink Wifi and use cellular data or another connection. Open the app back up, tap the profile icon, and select your Starlink. It might take awhile to update the correct location if you just installed it. If you are still having issues, double check the service address on your account dashboard. Everything appears fine when you open the app on the local Starlink network?
why can`t i view my security cameras remotely?
You should be able to if the app that runs the camera is connected to the internet. Starlink doesn’t provide a publicly accessible IP address, so you won’t be able to connect to your home network remotely. You would need some kind of VPN. Many modern security camera apps have this functionality.
Can i reboot the starlink remotely? I see the “reboot router” option in the settings tab but i’m afraid to try it in case i am unable to reconnect. I saw on some forums where u can stow it remotely but can’t unstow it unless you’re on the network itself.
Yes, you can reboot remotely. You’ll obviously lose the connection for several minutes until it reboots. You can’t unstow remotely because once you stow the dish, the connection to the satellites is lost. A remote connection to unstow is impossible with the dish in the stow position, that is why you have to be local. But a reboot works fine because the connection is just being restarted.
Hi I’m in Sydney Australia, I have had a lot of trouble getting my app to connect with my network. Support suggested I reboot, reset, disconnect, etc which I have done and deleted the app but when I got back online I still cannot see my local network. I only get the online network as if I have connected remotely only. How is this fixed please?
Have you tried from another device? You can also try to go directly to dishy.Starlink.com on a web browser on any device connected on your Starlink network.
I connect to my WiFi not to the Starlink WiFi when I’m at the Starlink location. Can I still access the Starlink device remotely?
Yes, you can access the Starlink system via the app from any other internet connection, as long as your dish is powered on and connecting to satellites.
Does not seem to work anymore – App no longer shows any connections even though I am remote and my Starlink is online. Is there a way to get my Starlink back into the app so I can reconnect remotely?
Try to hit the profile icon in the upper right, and scroll down to find the correct remote Starlink unit. Sometimes you have to manually select your Starlink in order to establish the remote connection. If it still just says Disconnected, try to uninstall/reinstall the Starlink app.
I was just freaking myself thinking maybe had stolen…😬😞…turns out I was no longer signed into the app for some reason (new ios app update or something I expect)
What compounded the confusion of course was the fact that the app still displayed the details for my network name etc etc on the main page and gave the appearance I was signed in 🙄
Keyed in account and password and good as gold 😅👍
At my install location I do not have a cellular connection. Will my cell phone wifi connection along with the starlink app be enough to do the Starlink install.
Yes, if your service is already active, you won’t need cellular data to get it online.
how does the remote connection work, does it only communicate with the dish and the router is left out of play
Right, it just talks to the dish to give the statistics and settings that are available on the dish itself. You won’t have direct access to your router or home network.
Do you know if direct access to home router/devices on my LAN is even envisaged?
Thanks,
Paul
The Business plans come with a public IP that could be used for direct access. Otherwise, a VPN could potentially be a solution for Residential.
how to log out from starlink app?
Tap the person icon in the upper right corner, then scroll down and hit Sign Out.
I’m in Canada and when I move to Step 2 I only have “local” as a Starlink option not “remote”. Is this a regional setting/offering by the app?
Make sure you are logged into the Starlink app with the right account. Also make sure you are not on your local Starlink Wifi network.
I have the same issue – only local. I am logged into my account on the app remotely and not using a Starlink router at the moment. I just updated the app.
I do have a 3rd party mesh network set up on the Starlink router BUT i have not bypassed the Starlink router. I had bypassed it previously but there was an issue with the 3rd party mesh system and when I had done reconfigurations to both Starlink and the 3rd party mesh system both the mesh wifi and the Starlink wifi were available. And since nothing was “broken” I did not fix it so as not to confuse my rookie brain.
Suggestions, please?
It looks like they may have changed things a bit since I wrote this article. I found that if you tap on the profile icon in the upper right, then find your remote or local Starlink, then hit the back button, you can see stats again. When I try the “Select Starlink” method it doesn’t work anymore.
I will update the article!
Maybe add the Log In step to your instructions for newbies like myself. I had to find that information elsewhere.
I setup Starlink in Maine for my 80 year-old mother. I used an iPhone 6. I am now in Colorado and attempted to log in and manage it remotely. I cannot. It seems to think that Starlink still needs to be setup. My wife has an iPhone 10. I installed the Starlink App and then I logged into my account and we still get bupkis. It falls apart on Step 3, where it should say “Connect to your Starlink Remotely” it has nothing on my phone and on my wife it says something like “go to starlink.com and buy portability.” As you can imagine, my mom’s tech skills are not strong, so it’s important that I figure this out. I have a Pixel Pro 6 arriving in 4 – 6 days but she cancelled Dish. She can’t get around much and if Starlink goes down it’s going to be a major issue for her if I can’t manage it remotely as advertised. Please advise.
More info: Step 2 is screwed up as well. We don’t see “Disconnected” or any status like that. We see the same Setup / Look for Obstructions options that we saw when we set it up the first time.
You can try to sign out from the account, and then sign back in. Be sure you are signed in to the correct account. Do you have multiple Starlink’s or just this one? When you originally set it up, did everything work correctly on your phone before you left?
Is it possible that the dish is actually disconnected or powered off at the install location? Being disconnected, or not being logged in to the right Starlink account are the two things that come to mind for an issue like this.
Happy to report that this did start working correctly on the iPhone 10 after we left it overnight and tried again in the morning. The app is a big buggy on the older iPhone 6 (which is not on the latest ios) and it does not work there. Hope this helps someone in the future.
Thanks for the follow up!
In the example scenario your family has no net connection thru Starlink… How exactly does your phone connect to the Starlink hardware from some remote location? (or if local/on-site, using another WIFI or cell network isn’t gonna work either if the SL gear isn’t talking to satellites, right?)
You’re correct, if your Starlink is completely disconnected you won’t be able to view the status remotely. It will just say Disconnected on the app. Downtime with Starlink is typically intermittent. If your family is having issues, chances are you’ll be able to remote in and view the outages and see if it’s from obstructions, network maintenance, etc. But the remote view still enables you to diagnose the complete outage. If you can’t remote in even after 5-10 minutes, you’ll know you have a serious problem and a complete outage.
I should make it more clear in the example about the limitations. Thanks for it out!